Ova Vmware Tools For Windows
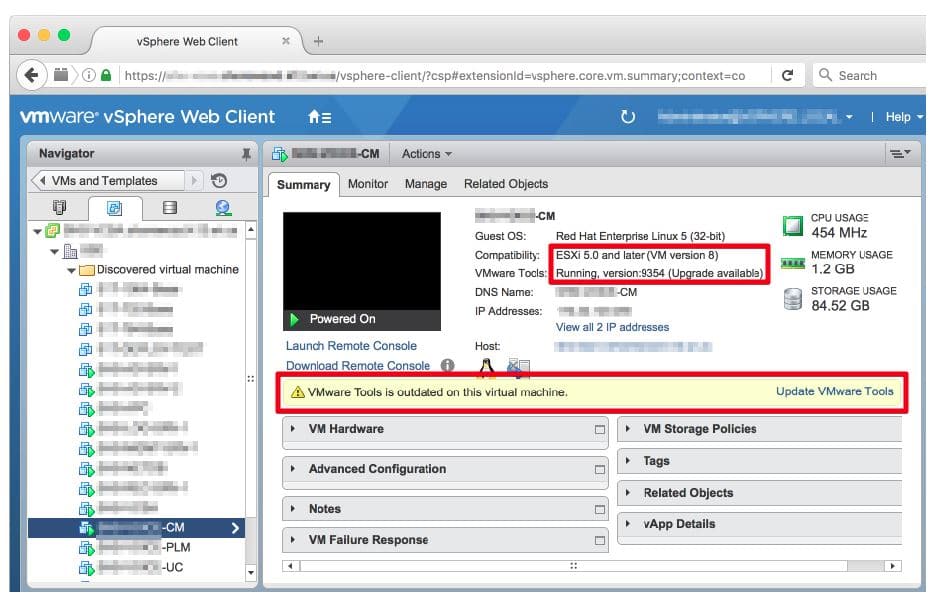

Reasons To Be Cheerful The Best Of Ian Dury Rar. This article provides instructions for importing OVA files into VirtualBox. An OVA file is an Open Virtualization Appliance that contains a compressed, 'installable' version of a virtual machine. When you open an OVA file it extracts the VM and imports it into whatever virtualization software you have installed on your computer.
Where to find VM for Windows 2012 R2 OVA for VMware. Install VMware Tools for Windows on a VMware Windows virtual machine on a VMware vSphere.
The instructions below explain how to install an OVA file in Oracle VirtualBox, but a similar process can be used to import an OVA into VMWare Player or other virtualization applications. Briefly, these steps are: • Download and install VirtiualBox • Download the OVA file you want and import it as a VM into VirtualBox • Launch the VM and install and license any software you want to use in it Step 1: If you have not already done so, install VirtualBox -. You can find instructions on how to do this at the wiki page. • For Mac users, select 'OS X hosts'. Run the file and follow the on-screen directions. • You can launch VirtualBox from the Applications and 'Keep in dock' if desired.
Step 2: Obtain the OVA file you would like to use. Students can obtain a Windows OVA file in a couple of different ways: • McCombs Computer Services distributes an OVA file to students at the SWAT Shop in the basement of the CBA. • Students can also download this OVA file directly from.
(6.3 GB) • Once downloaded, double click the OVA file to open it in VirtualBox (or whatever virtualization software you have installed). This will open a window similar to the one below that initiates an import process. Check the box marked 'Reinitialize the Mac address of all network cards'. Download Free Movies For Mac Os X 10.7 Iso Image there.
You should not need to change any configuration settings for the VM to work, but feel free to change any that you would like such as the name of the VM or where you want to save it on your hard drive. If you choose to adjust the RAM settings, it is strongly recommended you do not allocate any more than 50% of the RAM that your computer has. • Click Import to start importing the OVA file into your library. This process may take several minutes, depending on the size of your OVA file. • You can delete the OVA file you downloaded. Logic Pro 9 Demo For Windows.
The virtual machine has been extracted to your user folder. Step 3: Once VirtualBox has completed importing the OVA file you should be able to see the virtual machine in your list.
If desired, you can change the amount of RAM and CPU cores the VM will use when running. In VirtualBox, go to Setttings, System, and increase the RAM and/or CPU cores if you experience slowness in the VM. Please be aware that the more you give the VM, the less the main OS has to work with.
When the VM is shut down, all hardware resources go back to the main OS. We recommend at least 1 CPU core and 2 GB of RAM but not more than 50% of the total for either.
Select Start (or double-click the VM object in the list) to launch the VM. Step 4: The Windows OS in the student VM is Windows 10 Education and it is unlicensed. You will need to enter a Windows license key after launching it for the first time. • Business School students can obtain a license for Windows through the Microsoft Imagine program. To obtain a license, click the link below and log in with your EID: • Add the ' Windows 10 Education, Version 1703 (Updated March 2017) 32/64-bit (English) - Microsoft Imagine' to your cart and check out. • You will get a Windows 10 Product Key at the confirmation page. • Copy this key and enter it in the Windows activation window.