Roxio Label Creator
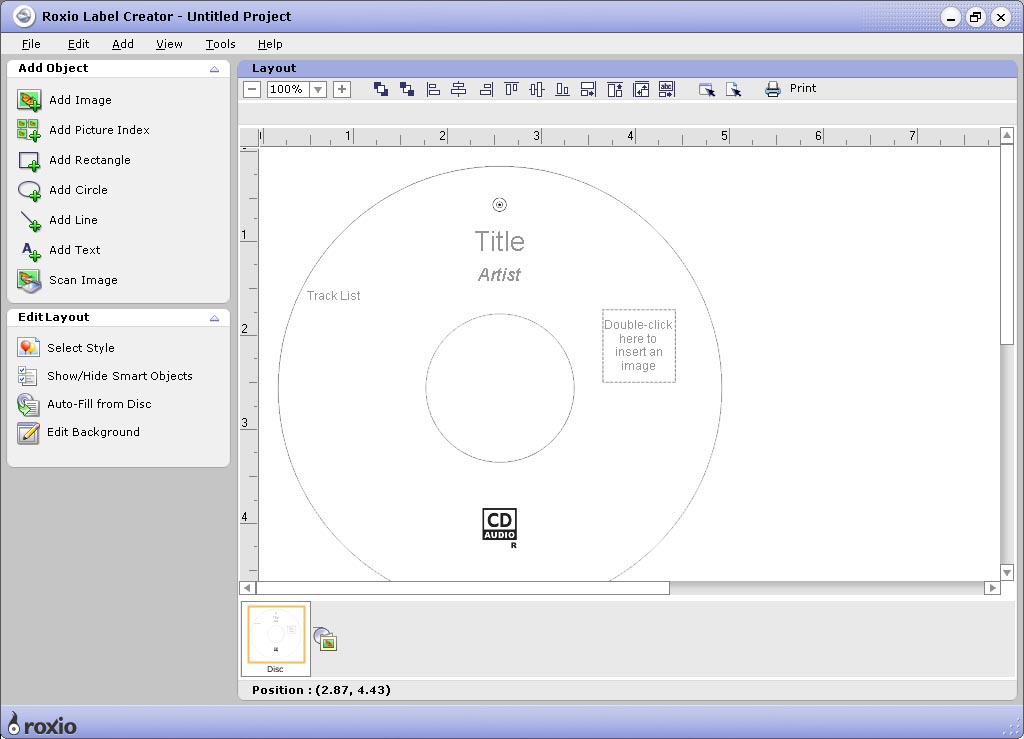
Roxio Label Creator: Creating Personalized Disc Labels Roxio Label Creator is one of the two featured tools for creating labels on a disc with Roxio Creator 2010. It allows you to create your own personalized disc labels with ease. In creating your own personalized disc labels, there are few simple steps you need to follow. Step 1: Opening Your Label Creator Open your Roxio Label Creator and choose the video-movies category from the home window. Click on 'create labels' to start the label creator.
Jun 30, 2017 Roxio CD Label Creator by Roxio. Versions: 5.0. File name: CDLabel.exe. Roxio offers CD & DVD Burning Software including our award winning Creator and Toast programs. Roxio's DVD Decoder Software allows you to play DVDs in Windows Media. The Roxio Label Creator program in the Roxio Creator 8 Suite makes it a snap to create professional-looking disc labels, covers, booklet inserts, and jewel case.
Step 2: Choosing Your Layouts Select the type of label, cover and inserts you wish to use, and the select disc front and back if you’re using an ordinary CD case. There are two other options that you can choose from in choosing your CD layouts, and all you have to do is to select which CD case you are using and click OK. Nfs Undercover Save Game 100 All Cars For Nfs. Step 3: Selecting the Style Click on the select style on the edit menu of your Roxio Label Creator, choose which style you want to choose, and click OK. Step 4: Editing the Text Content In editing the text content, you can choose from different fonts by clicking the font icon of your Roxio Label Creator and click on which type, size and how you want to line up your text on your CD.
For quickest results, use the Express Labeler wizard, which is invoked whenever you launch Label Creator from within another Roxio application.
Click OK if you are satisfied with the font type, size and location of your text line up. Step 5: Adding Images on Your CD You can add your own personalized photos or any images you wish to place on your CD label by clicking on the add image icon to browse on the different photos and images on your computer. Then, drag and place it where you wish and click OK. Step 6: Saving Your Project Once you are finished creating your personalized disc label, you can click on the save project from the file menu of your Roxio Label Creator, type the name of your project, and save it on your computer.
By The Roxio Label Creator program in the Roxio Creator 8 Suite makes it a snap to create professional-looking disc labels, covers, booklet inserts, and jewel case inserts for the audio CDs, MP3/WMA discs, and DVD discs that you burn with various Roxio Creator programs. You can access the Express Labeler by clicking the Create Label button in any Progress Information dialog box or by choosing Tools –>Express Labeler from the Roxio Label Creator menu bar within the Roxio Label Creator window itself. Roxio Label Creator responds by displaying the first (of three) windows named Express Labeler – Untitled Project.